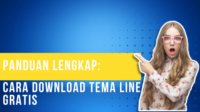Upload Google Drive Tanpa WiFi Dalam era digital yang semakin berkembang, Google Drive telah menjadi salah satu layanan penyimpanan awan terkemuka yang digunakan oleh jutaan orang di seluruh dunia.
Dengan Google Drive, kita dapat dengan mudah menyimpan, mengelola, dan berbagi berbagai jenis file, mulai dari dokumen penting hingga foto kenangan yang berharga.
Salah satu keunggulan Google Drive adalah kemampuannya untuk menyinkronkan data secara otomatis dengan perangkat lain, memungkinkan akses yang cepat dan mudah dari mana saja.
Namun, ada saat-saat ketika kita berada di tempat tanpa akses WiFi yang stabil atau bahkan tidak ada koneksi internet sama sekali.
Dalam situasi seperti ini, pertanyaannya adalah, “Bagaimana kita dapat mengupload file ke Google Drive tanpa WiFi?” Atau, dengan kata lain, bagaimana kita dapat memanfaatkan keunggulan Google Drive bahkan ketika tidak ada koneksi internet yang tersedia?
Jawabannya adalah bahwa ada beberapa cara kreatif dan efisien untuk melakukan upload ke Google Drive dalam kondisi tanpa WiFi.
Dalam artikel ini, kita akan menjelajahi berbagai solusi yang tersedia, dari pengaturan offline hingga aplikasi pihak ketiga yang dapat membantu Anda tetap terhubung dengan Google Drive tanpa tergantung pada koneksi internet yang stabil.
Baca Juga :Jangan Ketinggalan! GoPay Gratis 50rb Menanti Anda
Cara Upload Google Drive Tanpa Wifi
Google Drive merupakan alat yang sangat berguna untuk menyimpan dan mengelola berkas-berkas penting dalam hidup kita.
Namun, ada saat-saat ketika kita ingin mengunggah file ke Google Drive tanpa harus terhubung ke jaringan WiFi.
Mungkin kita berada di tempat yang tidak memiliki akses WiFi atau ingin menghemat data seluler.
1.Membuat Akun Google
Untuk menggunakan Google Drive, Anda harus memiliki akun Google. Berikut adalah langkah-langkahnya:
-
- Buka browser web favorit Anda dan kunjungi situs web Google (https://www.google.com).
- Klik pada tombol “Masuk” di bagian kanan atas layar.
- Klik pada opsi “Buat akun” di bawah formulir masuk.
- Isi informasi pribadi Anda, seperti nama depan, nama belakang, alamat email yang ingin Anda gunakan sebagai alamat Google, serta kata sandi yang aman.
- Setelah mengisi informasi yang diperlukan, klik “Berikutnya.”
- Ikuti petunjuk selanjutnya untuk menyelesaikan proses pendaftaran, termasuk verifikasi nomor telepon Anda.
2.Upload Google Drive via Ponsel
Untuk mengupload file ke Google Drive melalui ponsel Anda:
-
- Unduh dan instal aplikasi Google Drive dari toko aplikasi ponsel Anda.
- Buka aplikasi Google Drive dan masuk dengan akun Google Anda.
- Ketuk ikon “+” atau tombol “Upload” di bawah layar.
- Pilih file yang ingin Anda upload dari galeri atau penyimpanan ponsel Anda.
- Ketuk “Selesai” atau “Upload.”
- File akan diunggah ke Google Drive dan dapat diakses melalui semua perangkat yang terhubung ke akun Google Anda.
3.Upload Google Drive Tanpa WiFi
Anda dapat mengupload file ke Google Drive tanpa WiFi dengan menggunakan koneksi seluler data pada ponsel Anda atau dengan menggunakan fitur tethering dari perangkat lain yang memiliki akses internet.
Juga, Anda dapat mengatur file agar tersedia secara offline di aplikasi Google Drive untuk mengaksesnya tanpa koneksi internet.
4.Upload Google Drive Untuk File Lebih dari Satu
-
- Di aplikasi Google Drive, ketuk tombol “Tambahkan” atau “Upload.”
- Pilih “Upload file” atau “Upload folder” tergantung pada kebutuhan Anda.
- Pilih file atau folder yang ingin Anda upload.
- Untuk mengupload beberapa file atau folder, tahan tombol Ctrl (di PC) atau Command (di Mac) saat memilih berkas-berkas tersebut.
- Setelah selesai memilih, klik “Buka” atau “Upload.”
5.Upload Google Drive di Folder Baru
-
- Di aplikasi Google Drive, klik “Baru” di bagian kiri layar.
- Pilih “Folder” untuk membuat folder baru.
- Beri nama folder Anda dan klik “Buat.”
- Masuk ke folder yang baru Anda buat dan klik “Tambahkan” atau “Upload” untuk mengupload file ke dalam folder tersebut.
6.Upload Google Drive via PC/Laptop
-
- Buka browser web dan kunjungi situs web Google Drive (https://drive.google.com).
- Masuk dengan akun Google Anda.
- Klik tombol “Tambahkan” atau “Upload” dan pilih file yang ingin Anda upload dari komputer Anda.
- Klik “Buka” atau “Upload” untuk memulai proses upload.
7.Upload Google Drive Untuk File Besar
Untuk mengupload file besar ke Google Drive, Anda dapat mempertimbangkan beberapa pilihan, seperti:
-
- Kompresi file menjadi format yang lebih kecil.
- Menggunakan aplikasi Google Drive untuk desktop untuk mengupload file besar secara bertahap.
- Menggunakan layanan pengiriman berkas besar seperti Google Drive, Dropbox, atau layanan penyimpanan awan lainnya yang didesain untuk mengatasi file besar.
Baca Juga :Gampang Banget! Cara Klaim Bukti Transfer Pulsa 50 Ribu Telkomsel
Kesimpulan
Menggunakan Google Drive dengan efisien, Anda perlu memahami cara membuat akun Google, mengupload berkas melalui berbagai perangkat, dan mengatasi beberapa tantangan seperti mengupload tanpa koneksi WiFi atau mengelola file besar.
Dengan memiliki akun Google, Anda dapat mengakses Google Drive dari berbagai perangkat dan mengunggah serta mengelola berkas dengan mudah, baik itu di ponsel, komputer, atau perangkat lainnya.
Selain itu, ada beberapa cara untuk mengatasi kendala seperti koneksi internet yang tidak stabil atau mengelola berkas besar, yang dapat membantu Anda memaksimalkan manfaat dari layanan penyimpanan awan ini.
Dengan pengetahuan ini, Anda dapat lebih produktif dan efisien dalam menggunakan Google Drive sesuai dengan kebutuhan Anda.
Q&A
1: Bagaimana cara membuat akun Google untuk mengakses Google Drive?
Anda dapat membuat akun Google dengan pergi ke situs web Google, mengklik “Masuk,” dan memilih opsi “Buat akun.” Isi informasi yang diperlukan, termasuk alamat email yang ingin Anda gunakan, lalu ikuti petunjuk selanjutnya untuk menyelesaikan pendaftaran.
2: Bagaimana cara mengupload file ke Google Drive melalui ponsel?
Unduh dan instal aplikasi Google Drive pada ponsel Anda. Kemudian, buka aplikasi ini, masuk dengan akun Google Anda, ketuk ikon “+” atau “Upload,” pilih file yang ingin Anda upload dari galeri atau penyimpanan ponsel, dan terakhir ketuk “Selesai” atau “Upload.”
3: Bagaimana caranya mengupload ke Google Drive tanpa WiFi?
Anda dapat mengupload ke Google Drive tanpa WiFi dengan menggunakan koneksi seluler data pada ponsel Anda, atau dengan menggunakan fitur tethering dari perangkat lain yang memiliki akses internet. Selain itu, Anda dapat mengatur file agar tersedia secara offline di aplikasi Google Drive untuk mengaksesnya tanpa koneksi internet.
4: Bagaimana cara mengupload beberapa file sekaligus ke Google Drive?
Di aplikasi Google Drive, Anda dapat mengupload beberapa file sekaligus dengan menekan tombol “Tambahkan” atau “Upload,” lalu memilih “Upload file” atau “Upload folder.” Kemudian, pilih file atau folder yang ingin Anda upload, dan setelah memilih, klik “Buka” atau “Upload.”
5: Bagaimana cara membuat folder baru di Google Drive dan mengupload file ke dalamnya?
Di aplikasi Google Drive, klik “Baru” dan pilih “Folder” untuk membuat folder baru. Setelah memberi nama folder, masuk ke dalamnya dan klik “Tambahkan” atau “Upload” untuk mengupload file ke dalam folder tersebut.
6: Bagaimana cara mengupload file besar ke Google Drive?
Untuk mengupload file besar ke Google Drive, Anda bisa mempertimbangkan beberapa opsi, seperti mengkompresi file menjadi format yang lebih kecil, menggunakan aplikasi Google Drive untuk desktop untuk mengupload secara bertahap, atau menggunakan layanan pengiriman berkas besar yang dirancang khusus untuk mengatasi file besar.